USB Drive Not Showing Up in Windows
'I've tried all the methods I can think of to connect this USB flash drive to my PC, but my computer still does not show up any signals of the drive. All of my projects from this semester are stored on the drive, how can I get to my files?!”
Preliminary Checks on Your USB Drive
The price/performance standard in side-address studio condenser microphone technology; ideal for project/home-studio applications. Pivoting, threaded stand mount included. Here you can download the latest versions Audio Technica AT2020 USB drivers and software. This usb driver comnpatible with with Windows 10, 8.1, 8, and 7 (32-bit/64-bit) and MacOS. Audio Technica AT2020 (AT2020 USB ) Driver Download - PC Matic Driver Library. Vendor: Product: Hardware: OS: Version: Driver Date: Please enter your email address, and we will email you the download link and release notes for this driver. Check SPAM folder if you do not receive an email. Hi, Hope this is the correct place. I'm recording an acoustic piano with a recently purchased AT2020 USB+, and I'm having some issues with quality after the fact. I suppose for the sake of simplicity I'll paste my email to Audio Technica support here; I'm sure the people here have probably seen. AT2020 (and other) USB Microphones on Windows 10 and 8.1 driver problem There is a significant problem with the the new generation of Windows which is to do with (mostly) professional USB microphones, mine being the Audio Technica AT2020.
Many users have encountered such a problem, that is their USB flash drive not showing up on the computer. Generally, USB not showing up means it disappears from File Explorer. Is your USB drive disappear in Windows File Explorer but can be seen in Disk Management? Or is it missing from both places?
To make it clear, go to 'This PC' > 'Manage' > 'Disk Management' and check whether your USB drive shows up. Specify your situation and choose the corresponding tips to follow.
Since there are two scenarios of USB not detected by a PC, we offer a number of solutions. Follow these methods and get your missing USB drive back without losing any data. If you are a Mac user, having the same problem, follow this page to fix USB flash drive not showing up on Mac with ease.
Fixes for USB Drive Not Showing Up in Windows 10 File Explorer Only
If your USB drive shows up in Disk Management, it means Windows can still detect your drive. But due to some reasons, the USB cannot show up in File Explorer as expected. The reasons are:
- USB driver issues
- Drive letter conflicts
- File system errors
The solutions vary based on the causes but all detailed below. Follow to fix your problematic USB with ease.
| Workable Solutions | Step-by-step Troubleshooting |
|---|---|
| Fix 1. Update USB Driver | Connect USB flash drive or external USB to PC...Full steps |
| Fix 2. Reinstall Disk Driver | Right-click 'This PC', click 'Properties', 'Devices Manager'...Full steps |
| Fix 3. Recover USB Data | Connect USB flash drive to PC, run USB data recovery software...Full steps |
| Fix 4. Resolve Drive Letter Conflicts | Right-click 'This PC', select 'Manage' > 'Disk Management'...Full steps |
| Fix 5. Fix File System Errors | Right-click on the 'Start' icon > Type computer management...Full steps |
Method 1. Update USB Drive Driver
This method works when your USB drive not shows up in File Explorer and may show up as unallocated space under Disk Management. Follow the detailed steps below to make your USB drive usable again.
Step 1. Connect the USB flash drive to PC, right-click on 'This PC' and choose 'Properties'.
Step 2. Click 'Device Manager' then expand “Disk drives”. Find and right-click the problematic USB drive and select 'Update driver'
Step 3. Click 'automatically search for driver software online'.
Step 4. Wait for the driver to be updated, then reboot your computer. Afterward, you can try to reconnect your USB drive to the PC and check whether the USB drive shows up or not.
This method can also be helpful in solving disk-related issues like 'The system cannot find the file specified'
Method 2. Reinstall Disk Driver for USB Drive
Step 1. Right-click 'This PC' and choose 'Properties' > 'Devices Manager'.
Step 2. Click on 'Disk drives', right-click on your USB drive that is not showing up, and choose 'Uninstall device'.

Step 3. In the prompt asking you to confirm the removal, click 'OK'. (Wait patiently and let the process finish. If it takes too long, you can remove the USB flash drive from the PC.)
Step 4. Restart your computer and reconnect the USB flash drive/external hard drive to the PC. After the computer restarts, the driver will be automatically installed.
Here is a list of the best data recovery software for Windows and Mac users. Use data recovery software to retrieve deleted or lost data quickly.
Method 3. Create New Partitions
If your USB shows up as unallocated space in Disk Management after updating or reinstalling the driver, you are recommended to create a new partition to make it ready for data storage.
To create new partitions on the USB drive:
Step 1. Go to 'This PC', right-click it, and choose 'Manage' > 'Disk Management'.
Step 2. Right-click the unallocated space and choose 'New Simple Volume'.
Step 3. Follow the wizard to finish the remaining process.
Now your USB drive should show up in Windows as usual. You can copy the files you recovered back to your USB according to your needs.
Method 4. Assign a New Drive Letter to the USB
At2020 Usb Drivers Mac
If the drive letter of your USB drive is the same as one of the drive letters of your computer's hard disk partition, you won't be able to see it in Windows File Explorer. Besides, you will see the drive has no drive letter in Disk Management. You need to assign a new drive letter to your USB drive.
Step 1. Go to 'This PC', right-click it, and choose 'Manage' > 'Disk Management'.
Step 2. Right-click the volume on your USB flash drive and select 'Change Drive Letter and Paths'.
Step 3. In the new window, click 'Change'.
Step 4. Assign a new drive letter to your USB and click 'OK'.
Method 4. Fix File System Errors
If your USB flash drive has file system errors, it will show up as RAW and become inaccessible. Here the file system error refers to an unsupported file system or a damaged file system caused by misoperations or improper formatting. To fix the file system error you need to format the drive to convert RAW to NTFS or FAT32.
But hold on.
When you format your USB drive, all data will be deleted. To protect your data, we highly recommend you to use EaseUS Data Recovery Wizard to recover all the data before format. It allows you to restore data from an inaccessible, RAW, or formatted USB drive and other devices with simple clicks.
Download it now and follow the guide below to restore data from your USB flash drive easily.
Step 1. Connect USB flash drive to your computer. Open EaseUS Data Recovery Wizard and hover on USB device. Click 'Scan' button to start looking for lost files on PC.
Step 2. When the scan completes, you can apply the 'Filter' feature or the click the search box to quickly find the lost files from USB.
Step 3. Preview the files you want to recover. Click the 'Recover' button to restore files. Check video tutorial here.
After storing your data in a safe place, you need to format the USB drive to convert the file system back to NTFS or another Windows-compatible file system.
Step 1. Right-click on the 'Start' icon > Type computer management > click on 'Computer Management'.
Step 2. Click 'Disk Management' in the bar on the left-hand side, then find the device in the drive viewer.
Step 3. Right-click on the USB flash drive, select 'Format' to directly format the USB drive to make it usable.
If you are having a similar issue on your hard drive, you may directly try the fixes below.
Are your hard drives, be it new or old, internal or external, not showing up in File Explorer or Disk Management? Follow to learn how to make your hard drive showing up again in Windows 10/8/7 without losing data.
Fixes for USB Not Showing Up in Windows File Explorer and Disk Management

If your USB is not showing up in Windows File Explorer and Disk Management simultaneously, the reasons could be:
- USB driver issues
- USB port/cable error
- Physical corruptions of USB
Follow to fix your problematic USB with ease.
Method 1. Fix Driver Issues
At2020 Usb Drivers Windows 7
Whether the USB drive shows up in Disk Management or not, the USB not showing up issue caused by problematic device drivers can be potentially solved by updating or reinstalling the USB driver. For the detailed steps, you can refer to the first two methods in the last part.
Method 2. Change USB Connection
Connection failure may be the root cause. It's a hardware problem that you can easily identify by checking the USB connection. Generally, there is more than one USB port on your computer. Try other ones on the same computer, switch from the front USB ports to the rear USB ports, or connect your USB drive to another computer and check whether the problem remains. Similarly, you can also change another USB cable if you are using an external hard drive.
Method 3. Fix Physical Corruptions
If the tips above fail to fix your USB drive that is not showing up in Windows, it's highly likely there is physical damage or corruption on your USB flash drive or external hard drive. This is the toughest situation and the only suggestion for you is to send the USB drive for manual repair.
The Bottom Line
When a USB flash drive does not show up on your Windows PC, it means that the computer has failed to read the USB drive. Therefore, in order to get a USB drive to show up, we must make the USB readable again. There are many methods for you to make an unrecognized USB drive to show up on PC: update USB flash driver, change drive letter, use Windows’s built-in disk management tool to detect the USB, and more. Hope one of them can be helpful to fix your USB drive.
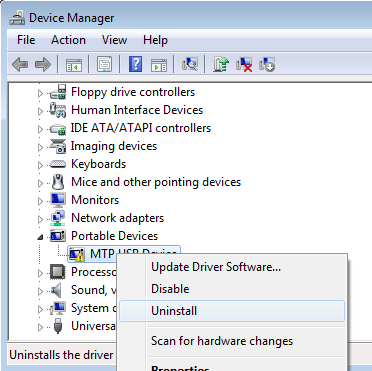
The USB Audio Codec that is built into windows was re-developed with Windows 8 and 10, which results in a different setting required with these Operating Systems than previous.
To check whether this is the cause of your low output, please follow these instructions carefully:
Checking input settings:
- Go to 'recording devices'. On Windows 10, this can be found by typing Sound or Recording devicesinto the search bar next to the start button. When the results appear, click Sound.
- When the window opens, click the Recording tab.
- Find the AT2020USB+ in this list, it may appear as a different name (Generic PnP Sound Device or similar). Right-click it, and click Properties.
- Select the Levels tab, and ensure that the volume bar is at 100. Once changed, press OK or Apply
- Next, set the input volume on the side of the microphone to the appropriate level.

If this did not solve your issue, it might be worth re-installing the Windows driver. To do this, please follow these instructions carefully:
Note: If you are uncertain or unfamiliar with these settings, we would recommend consulting with an IT Specialist. The following instructions may change with future updates of Windows OS, for the latest updates, please check with an IT Support Advisor.
Reinstall driver:
- In the search bar next to the start button, type Control Panel. Click the link for the Control Panel folder when it appears.
- In Control Panel, find Device Manager and left-click to open it. You may have to change 'View By' on the top-right of the folder from Category to Large Icons.
- In the Device Manager window, you will find the AT2020USB+ listed under Sound, video and game controllers. Click the arrow next to this group, which should then show several devices including your AT2020USB+. If it showed in the recording tab by a different name, this is the name it will have here also - you can confirm which is the right one by disconnecting and reconnecting the microphone whilst having this window open; the right one will disappear and reappear in the list as you do this.
- Right-click AT2020USB+ and click Uninstall. Press OK to confirm device uninstall.
- Now, simply disconnect the mic and reconnect it a few seconds later. Windows will automatically reinstall the drivers.
Check audio in other applications:
Sometimes the application being used can be the source of a sound-quality issue. We recommend recording sound from the microphone into a recording software (such as Audacity), and then listening back to the results.

If this does not improve the output of your AT2020USB+ with your Windows 10 computer, we would next recommend testing the microphone with another computer, to see if you experience the same results. If the results are noticeably improved on the second computer, we would recommend checking with an IT specialist to help resolve the issue with the first computer.
If the results are the same with an alternative computer and your microphone is within its warranty period, we recommend that you discuss this issue with your retailer. If you are outside of the warranty period, please contact your local Audio-Technica Support Office for further assistance: https://eu.audio-technica.com/distributors