'Though I sure my device has connected to WiFi, I get a message that saying I'm in offline mode on Spotify. Any advice?'
Fire up the Spotify app on your phone, laptop or tablet. Play a song and select Devices Available. Musconv Features Features Download MusConv - The Latest Version 4.9.62 MusConv moves playlists, albums, followed artists and liked songs across various services – Spotify, Apple Music, Google Music, Amazon Music, YouTube, YouTube Music, iTunes. You will need to add the Spotify executable file. In the box which will appear prompting you to navigate to the file. The best way to locate Spotify is by right-clicking its shortcut on the Desktop and choosing the Open file location option from the context menu. Spotify – Open file location. Set Spotify as the default. Make it so you don’t have to say “on Spotify” at the end of your voice commands: In the Alexa app, tap the menu in the top-left. Tap Settings, then Music & Podcasts. Tap Choose default music services. Select Spotify and tap DONE. Note: You still need to say “on Spotify” at the end of commands to play podcasts.
Normally, all Spotify users can play music from Spotify once they have connected to WiFi, however some subscribers complain that they receive a message indicating no internet connection from Spotify when they successfully connect to WiFi. If you are also annoyed with that problem, you can totally try below solutions to fix it.
You May Like:
Part 1. How to Solve Spotify Says Offline Issue
Solution 1. Re-login to Spotify
Though you don't know why Spotify saying offline happens, you can try to re-login to Spotify at first.
#1. On Desktop:
Click in the top-right corner or the screen and select 'Log Out', then enter your ID and password to back in again.
#2. On Web Player:
Click on your profile at the bottom of the left side menu and select 'LOG OUT', then back in by entering your ID and password.
#3. On Mobile and Tablet:
Tap Home > Your Library > Settings and scroll to the bottom, then tap 'Log out' and back in.
Solution 2. Check the Network and Firewall
If you can't solve your problem after trying solution 1, then you can try to check the network and firewall as your firewall - the software might wrongly thinks that Spotify likely pose a threat to your computer. Therefore, try the below solution.
On Windows:
Step 1: First click on Change Settings.
Step 2: Then tick the box next to Spotify.
Step 3: At last, click on OK.
On Mac:
Step 1: Click on Firewall option to open it.
Step 2: Click on lock icon in the bottom-left corner of the screen. You might be asked to enter your administrator username and password.
Step 3: Click on Advanced to bring up a firewall security dialog box and click on + icon below Block All Incoming Connections.
Step 4: Select Spotify from the Browse dialog box and click on Add.
Solution 3. Check if VPN is Correctly Connected
As Spotify might be not available for your country or region, so that you need to access to Spotify with VPN. If so, you should check if VPN is correctly connected. To do that, you can try to see if you can browse through some limited webpages that can't be access to without VPN connection. If the VPN is incorrectly connected, then you are supposed to see what happen to your VPN.
Solution 4. Make Sure You've Turned Off Offline Mode
When you turn on Offline mode, you can have access to tracks that you mark as available in Offline mode, but it might result in Spotify saying no internet connection when you connect to WiFi, so if you have turned on Offline mode on Spotify, then you should follow below guides to turn off Offline mode.
#1. On iPhone:
Tap Settings button, then swipe the Offline Mode switch to Off position in the Settings screen.
#2. On Android:
Go to More > Settings, then disable the Offline Mode in the Settings screen.
Solution 5. Reinstall Spotify
Reinstalling might be helpful for fixing many common issues you are experiencing. So for those who have a problem that Spotify says in offline, you can try to reinstall Spotify on your computer or portable devices.
On Mac:
Step 1: Click on Spotify in the menu bar and then Quit Spotify.
Step 2: Open Finder and then click on Go > Library in the menu bar.
Step 3: Open Caches and then delete the com.spotify.Client folder and click on the back arrow.
Step 4: Open Application Support and delete the Spotify folder. After that, download and install Spotify.
On Windows:
Step 1: Close Spotify and go to the Control Panel.
Step 2: Click on Programs and Features and select Spotify in the list.
Step 3: Then click on uninstall and follow the instructions on the screen.
Step 4: Download and install Spotify.
On iPhone:
Step 1: On the home screen, tap and hold Spotify app icon until it shakes.
Step 2: Tap the X symbol on the icon to uninstall Spotify.
Step 3 Open the App Store, then search for and install the Spotify Music app.
If Spotify keeps saying 'Offline' even when you are connected to WiFi, you can try the above five solutions to solve your problem.
However, the best solution is to download music from Spotify so that you can enjoy Spotify tracks whether you have an internet connection or not. The following part will show you how to download Spotify songs for offline playback without using Premium.
Part 2. How to Listen to Spotify Offline without Premium

Even if you are Spotify Free subscribers, you can download Spotify for offline playback, but you need to download TuneFab Spotify Music Converter on your computer. It is an efficient Spotify DRM removal which enables you to download Spotify tracks without payment and convert them to common formats such as MP3, M4A, WAV and FLAC.
Step 1. Download and Install TuneFab Spotify Music Converter
Download TuneFab Spotify Music Converter by clicking on either of below download buttons, then install it on your computer.
Is The Spotify App Free
Step 2. Drag Songs from Spotify
Click on 'Add Files', then drag tracks from Spotify or copy and paste relevant links to the search bar to add Spotify tracks to the program.
Step 3. Click 'Add' to Add Songs

Click at 'Add' button to add selected Spotify tracks to the conversion list.
Go To Spotify App
Step 4. Start Converting
Then click on 'Convert' button on the menu bar to start downloading Spotify songs to PC. After you download all songs from Spotify, you can listen to the music on any device online or offline.
When you find Spotify says no internet connection, then try the above five solutions to fix your problem. If you have another efficient method, welcome to share it with us. To avoid that happen, you had better download Spotify with TuneFab Spotify Music Converter so that you can play Spotify anytime and anywhere.
Chevy Tahoe supports Apple CarPlay that lets you access your iPhone apps like iTunes, Google Maps and Spotify through the touchscreen of your vehicle. You can also make phone calls, send messages or use navigation with voice commands using Siri.
Enable CarPlay and Siri on iPhone
You must have iPhone 5 or newer device with iOS 7.1 or newer version to use Apple CarPlay on Chevy Tahoe. Before you begin, ensure CarPlay and Siri are enabled on your iPhone. Also, make sure that the “Press Home for Siri” option is enabled under “Siri & Search” in settings.
If you can’t see CarPlay or Siri & Search under your iPhone settings, then go to Settings > Screen Time > Content & Privacy Restrictions > Allowed Apps, and make sure both CarPlay and Siri & Search are enabled.
Enable CarPlay in Tahoe
CarPlay must be enabled in your Tahoe’s infotainment system settings before you can use it. This can be done by selecting Settings, then open Apps tab and make sure that Apple CarPlay is turned on.
Wireless CarPlay on Tahoe
- To connect Apple CarPlay wirelessly on Chevy Tahoe, go to Settings and then Bluetooth on your iPhone.
- Touch Apple CarPlay icon on the home screen of infotainment system, then touch Connect a Phone.
- Select your vehicle’s name in the Bluetooth settings list on your iPhone.
- Select Pair when “Bluetooth Pairing Request” pop-up message appears on your phone.
- Select Pair on the screen of your Tahoe as well.
- Touch Allow or Don’t Allow when “Allow Contacts and Favorites Sync” prompt appears on your iPhone.
- Finally touch Continue on Tahoe’s screen to launch Apple CarPlay.
Connect via USB
- Connect your Apple iPhone to your Chevy Tahoe USB port using an Apple-approved Lightning-to-USB cable.
- Touch Allow on your iPhone when prompted. This allows the use of CarPlay with your Tahoe while phone is locked.
- CarPlay will launch automatically on the infotainment system display.
If CarPlay does not start automatically after you plug in the USB, then touch its icon in the list of apps in the infotainment display.
If you’re unsure which USB port supports CarPlay on your particular Tahoe variant, then consult your vehicle’s owners manual – or you can try plugging in the cable, one by one, in all the USB ports in dashboard and center console.
CarPlay not working on Chevy Tahoe
If Apple CarPlay does not start on your Tahoe when you plug in the USB cable and there is no CarPlay icon in the list of apps in the infotainment system, it can be due to a number of reasons:
- CarPlay is disabled in the infotainment system settings of your Tahoe.
- CarPlay is disabled in your iPhone, go to ‘Settings > Screen Time > Content & Privacy Restrictions > Allowed Apps’ and enable both CarPlay and Siri.
- The Lightning-to-USB cable you’re using is defective. Try a different cable, preferably original Apple cable.
- The connected USB port on your Tahoe does not support CarPlay. Try other USB ports.
- A software glitch is responsible for the CarPlay problem. Reset the Tahoe’s infotainment system to its factory settings.
- You’ve an older model of Tahoe that does not support Apple CarPlay. Only 2016 and later model year Chevy Tahoe vehicles are compatible with CarPlay.
Using Siri on Chevy Tahoe
Siri is Apple’s voice recognition feature that helps you to concentrate on the road while driving your Tahoe as you can control the functions of the iPhone with voice commands.
The virtual assistant allows you to place phone calls, listen to and send text messages, play music on your iPhone, get directions and use other functions of your iPhone hands-free. You can even ask Siri for current weather conditions, stock prices or upcoming events on your calendar.
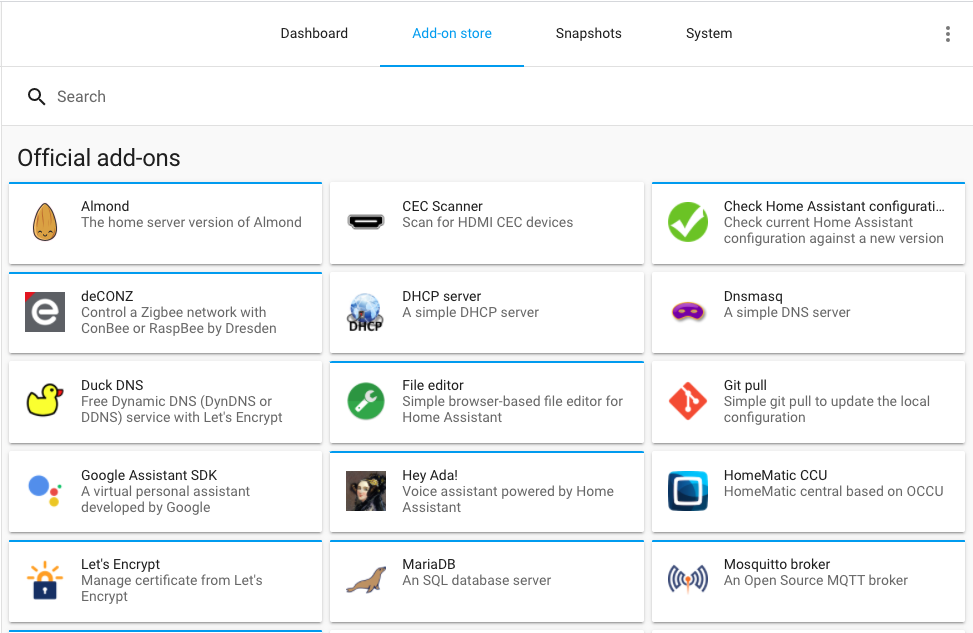
To access Siri, press and hold the talk button on the steering wheel of your Tahoe until you hear Siri tone.
You can also access Siri by holding down the home button located at the bottom left corner in the CarPlay app.
If the Listen for “Hey Siri” function is enabled in your iPhone device under Siri & Search settings, you can also just simply say: “Hey Siri”. After hearing the audible alert, you can begin asking Siri for assistance.
Which Tahoe models support CarPlay?
2016 and later model year Chevy Tahoe vehicles are compatible with Apple CarPlay. Wireless CarPlay is available on 2021 and later models.
Wireless CarPlay Video Demo
Using Google Maps on Chevy Tahoe with CarPlay
If your iPhone has iOS 14+ operating system, you can freely use Google Maps in Apple CarPlay on your Tahoe. Apple now allows the use of Google Maps in the home screen. Apple has allowed the competitor’s map service in its car application since iOS 12, but the homescreen that was newly introduced in iOS 13 in 2019 could not yet be equipped with maps. Here, users were still limited to Apple’s own map service. With iOS 14 that changes. Now CarPlay automatically selects the last service used for the view.
Using Waze navigation on Chevy Tahoe with CarPlay
You can use Waze navigation app in CarPlay if you have iOS 12 or higher operating system installed on your iPhone. Download and install Waze app from App Store on your iPhone, then start CarPlay on your Tahoe’s infotainment system display. Then touch Waze icon to launch the app.
Using Spotify on Tahoe
You can use Spotify to stream music on your Tahoe. Just install the Spotify app from App Store and its icon will appear in the infotainment display when CarPlay is active.
You can use voice commands to play music hands-free on Spotify with Siri. Just add “on Spotify” at the end so that Siri knows which service you’re referring to (e.g. “Hey, Siri, play my ‘Your Mix of the Week’ playlist on Spotify”).
Siri can play songs, artists, albums, playlists, podcasts, and more. You can also “like” music, ask what’s playing, and control playback (e.g. volume, skip song, play / pause).
Do not disturb while driving
When driving, keep your eyes on the road. A quick look at the navigation device is of course allowed in order not to miss the next junction. The “Do not disturb while driving” function can be activated so that your iPhone does not distract you with unnecessary notifications while driving your Tahoe. iOS 13 extends this option to CarPlay as well. On your iPhone go to Settings > Do Not Disturb, then scroll down and touch “Activate” under “Do not disturb while driving”.
Not all apps are compatible with CarPlay
If you think you can use all your iPhone apps in your Chevy Tahoe with CarPlay, then you’re wrong. The selection of compatible applications is limited, and you have to live with restrictions, especially with messenger apps. iMessage and WhatsApp can be controlled almost exclusively via Siri. That means you cannot see your message history, but only have new messages read out to you or even dictate messages yourself.
The following apps can be used with CarPlay on your Tahoe, among others: Music, Phone, News, Podcasts, Audio books, Audible, Google Maps, Sygic TomTomGO, Whatsapp, calendar, Settings, Telegram, Waze, Spotify, TuneIn, Tidal, Pandora, Youtube Music and Amazon Music.
Sort apps in CarPlay
You can sort CarPlay apps in your Tahoe quickly and easily through your iPhone. To do this, go to Settings > General > CarPlay, then select your vehicle under “MY CARS”. On the next screen you can rearrange app icons by touching and dragging them. You can also hide icons by touching the minus button on them.